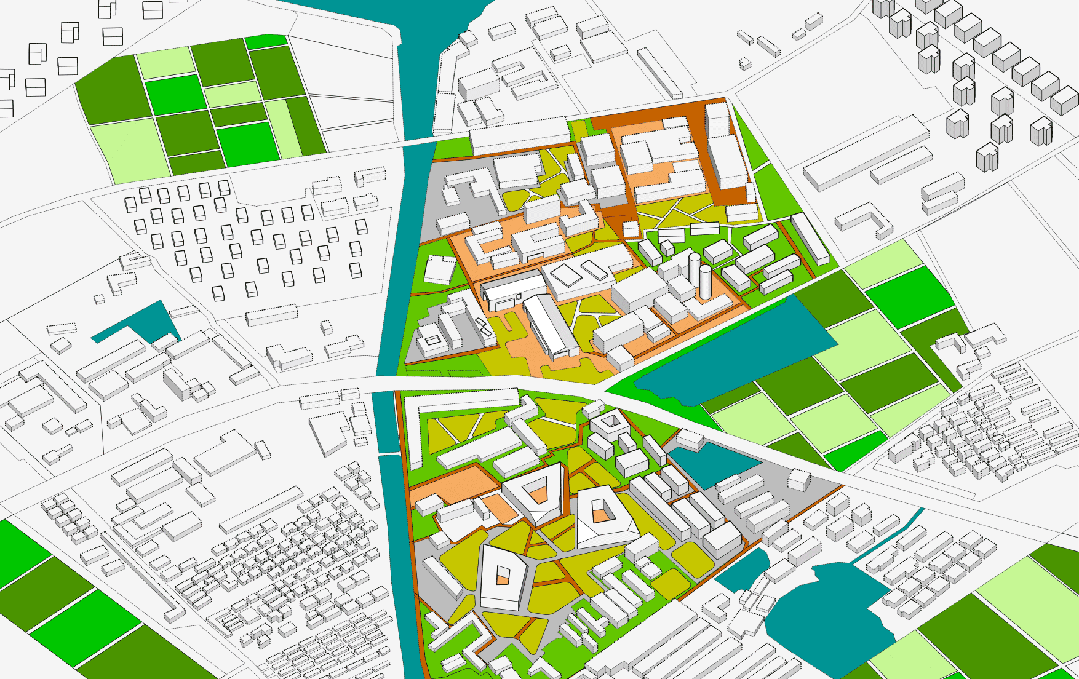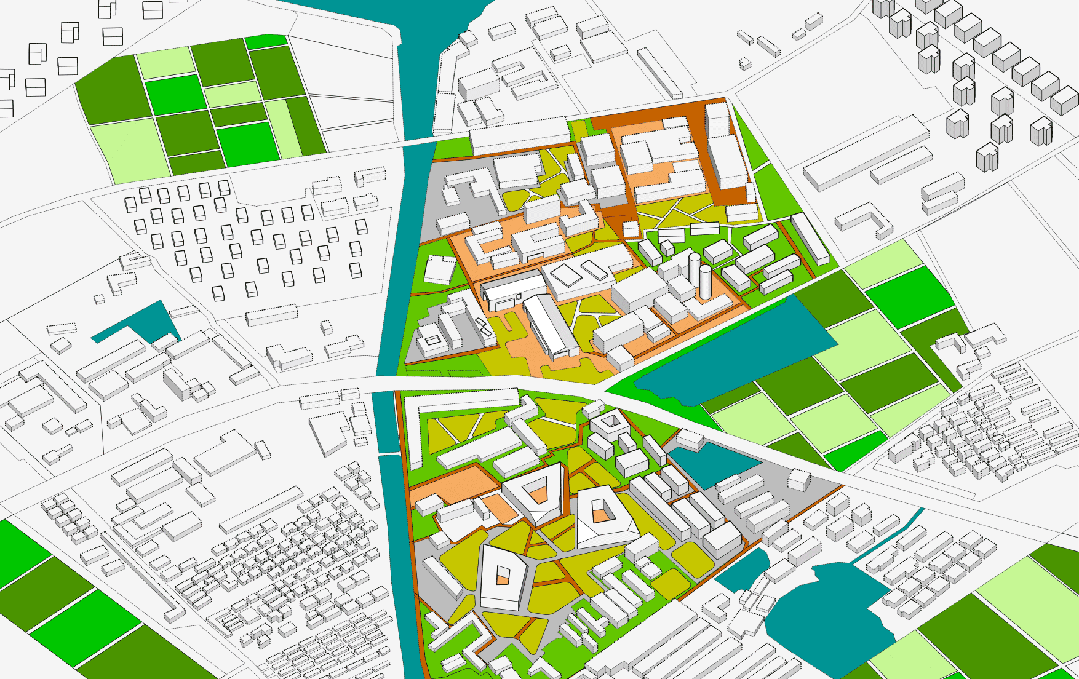
hello各位小伙伴,又到了每周一与大家相会的日子啦~这周为大家带来的是一份快速上手的入门级分析图教程~我们在设计项目方案的时候往往不是孤立存在的,而是与周边环境息息相关,想要设计出好的方案,考虑好项目与周边环境的关系就显得尤为重要了。处理好与周边环境的关系也是设计的关键一环,周边环境分析图常常用来表现设计如何融入到环境当中,并且在建成之后如何能够更好地服务周边,美观清晰又能表达设计理念的分析图就显得很重要了。这次就为大家带来一款sasaki风周边环境分析图的教学。然后我们在右侧面板中找到样式面板,然后选择里面的着色模式。接着我们就可以导出色稿了,我们找到文件-导出-二维图形。这里的保存格式我们选择pdf格式,然后点击导出就可以了。接下来我们再导出阴影图,首先我们在右侧找到阴影面板将阴影开关打开,然后根据时间日期将阴影方向和长度调整好。接着我们在它上方样式面板中将模型样式改为消隐模式。然后我们再来到视图,找到里面的边线类型,将里面的边线取消勾选。接着我们就可以导出阴影图了,我们找到文件-导出-二维图形,这里的保存格式我们选择PNG格式。接着我们点开下边的选项设置,我们将使用视图大小取消勾选,然后将宽度改为5000像素,下边的透明背景和消除锯齿全部勾选。设置好后我们点击导出就可以了。这一步我们来到AI操作部分。首先我们将色稿拖到画面当中。我们首先先对整体色稿的线形进行调整,我们全选色稿,然后在右侧面板中找到描边面板。这里我们将线形粗细调整到0.25pt,然后我们将下边的虚线取消勾选。调整好后我们接下来给整体线稿替换下颜色,首先将我们的参考图拖到画面当中。这里我们替换颜色的整体步骤就是用到选择-相同-填充颜色选取出形同的色块,然后用吸管工具吸取参考图的颜色进行替换的操作。这里我们颜色替换的差不多以后,我们可以对河道部分进行色块上的丰富,给他多做出一些层次效果。这里我们将河道部分复制一份,然后对他进行等比缩放,用一个更深一点的颜色进行加深。添加好后,我们再对主要区域的建筑部分添加一个色块,让他们与周边区域的建筑进行区分。接下来我们将刚才导出的阴影图拖到画面当中,使它与画面色稿对齐。然后我们在右侧面板中找到透明度面板,然后将他的模式改为正片叠底,不透明度可以稍微降低下。下一步我们对刚才替换好颜色的绿地部分添加一个纹理图案,使其更丰富一些,首先我们对每个色块的绿地部分单独给他复制一份出来。这里首先选中绿地,然后按住Ctrl+C进行复制,新建一个图层,将原有图层进行锁定,然后来到新的图层按住Ctrl+F进行原位粘贴。接着我们在右侧找到色板面板,在左下角找到色板库选项,然后选择里面的图案-基本图形。如果感觉纹理的颜色大小不合适的话,我们可以在色板面板中找到对应的图案纹理,然后双击纹理。这样就调出了纹理的编辑面板,在这里我们可以调整他的大小,替换他的颜色,调整好后我们点击上边的完成就可以了。其他地方的绿地我们按照同样的方法进行操作就可以了。这一步我们用钢笔工具描摹出场地内主要的道路区域,这里的主干道我们一个深棕色来代替,线形粗细我们设置为20pt。接下来我们给画面添加一些配景树木,我们可以在画面中制作出一个树木素材,这里我们用到椭圆工具和钢笔工具,首先我们用椭圆工具画出树的树冠,然后用钢笔工具画出树的树干。画好之后我们将两个素材进行全选,然后鼠标右键进行编组。接下来我们就可以大批量的复制树木了,这里我们只需要选择树木按住Alt键进行复制就可以了。在复制的时候我们也可以对树木做出一些层次变化,比如给一部分树木降一些不透明度。接下来我们给画面添加一些图标进行标注说明,首先我们用椭圆工具画出一个正圆,这里我们只需要按住shift键就可以画出正圆图形了。然后我们对它进行多个复制,放到需要的标注的建筑区域。接着我们选中图标麻将拖到刚才的画面中,将它整体改为白色,放到圆形背景当中。这里我们可以再替换下不同的颜色再给道路以及周边区域需要注释的地方添加图标。教程讲完了,还是我们的老规矩,大家有任何想说的,都可以在评论区给我们留言。有任何问题,可以通过我们制图教室的负责人加入我们的制图教室交流群,大家一起快乐地学习进步吧~
 制图教室 / 城市设计 / 2023-08-07 17:20:34
制图教室 / 城市设计 / 2023-08-07 17:20:34

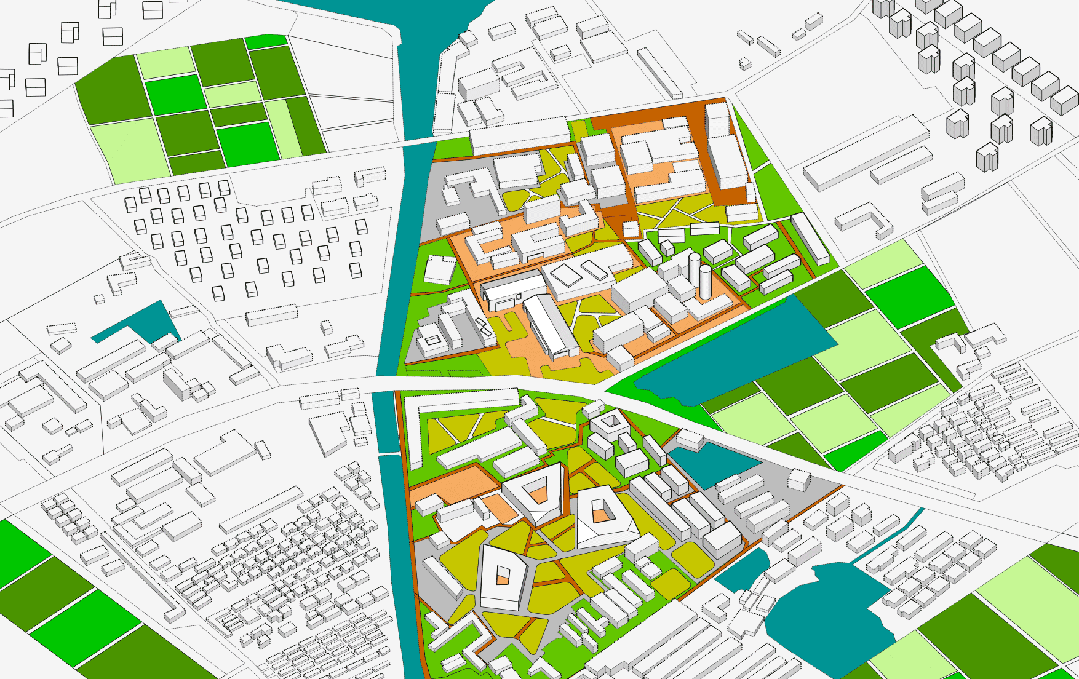

































































 制图教室 / 城市设计 / 2023-08-07 17:20:34
制图教室 / 城市设计 / 2023-08-07 17:20:34