
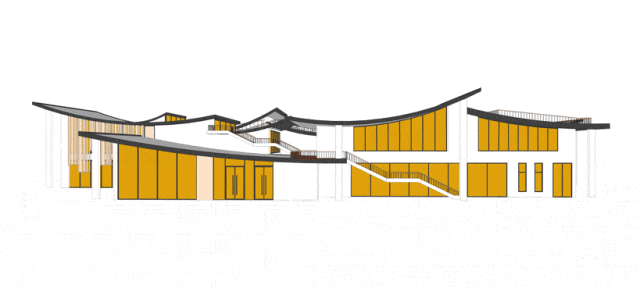

SU模型处理
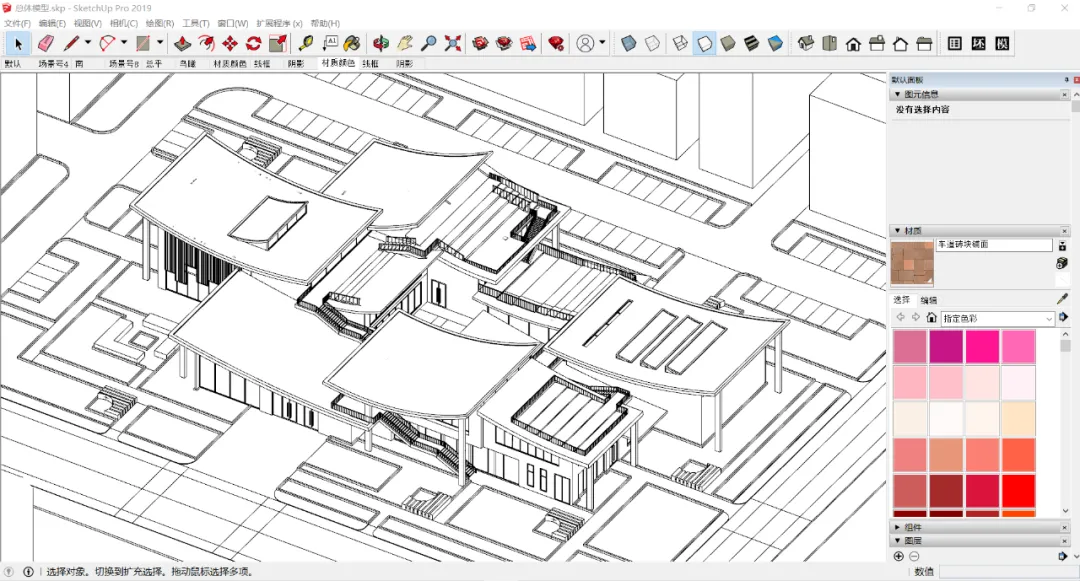
PS中的魔棒工具与lumion修改材质的工作原理相似,可以方便我们对模型不同部位的选取,因此需要在SU模型中尽可能细致的区分不同部位的材质。在添加材质中最好采用纯色,方便PS中魔棒工具的选取。
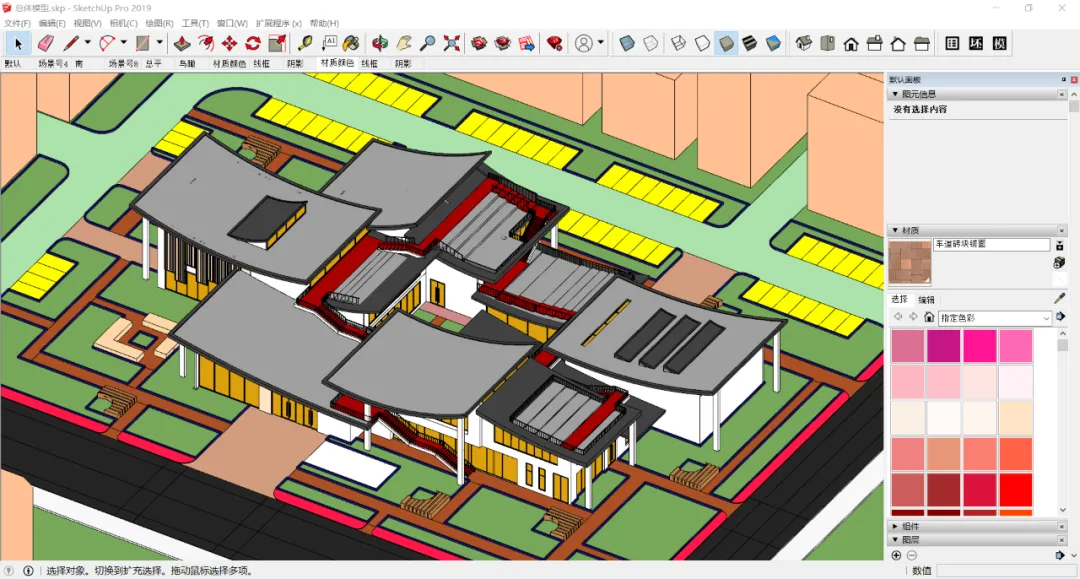
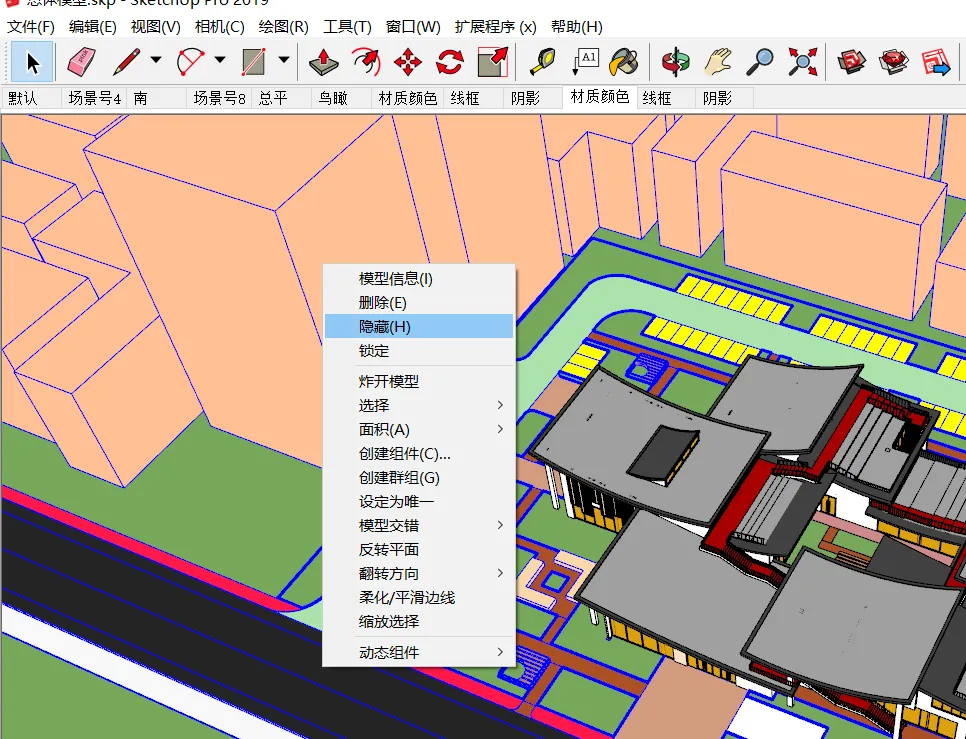
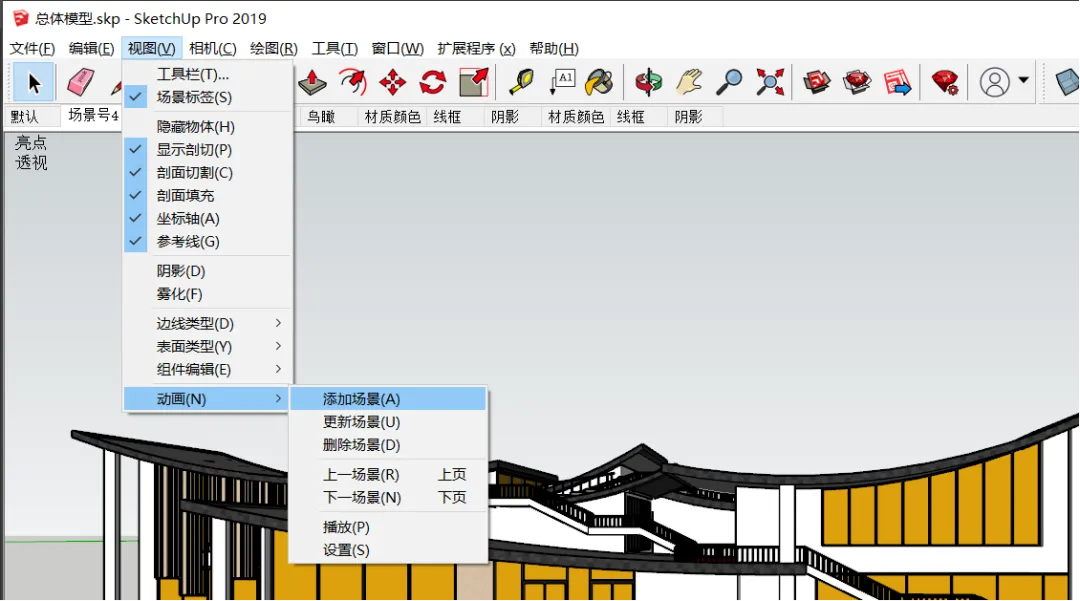

SU导出图纸
调整好模型的角度以后,我们需要导出模型的三种图纸:模型的线稿图、阴影图、材质通道图。注意每张图纸需要保持视图角度一致。以免后期图纸制作过程中出现错位。
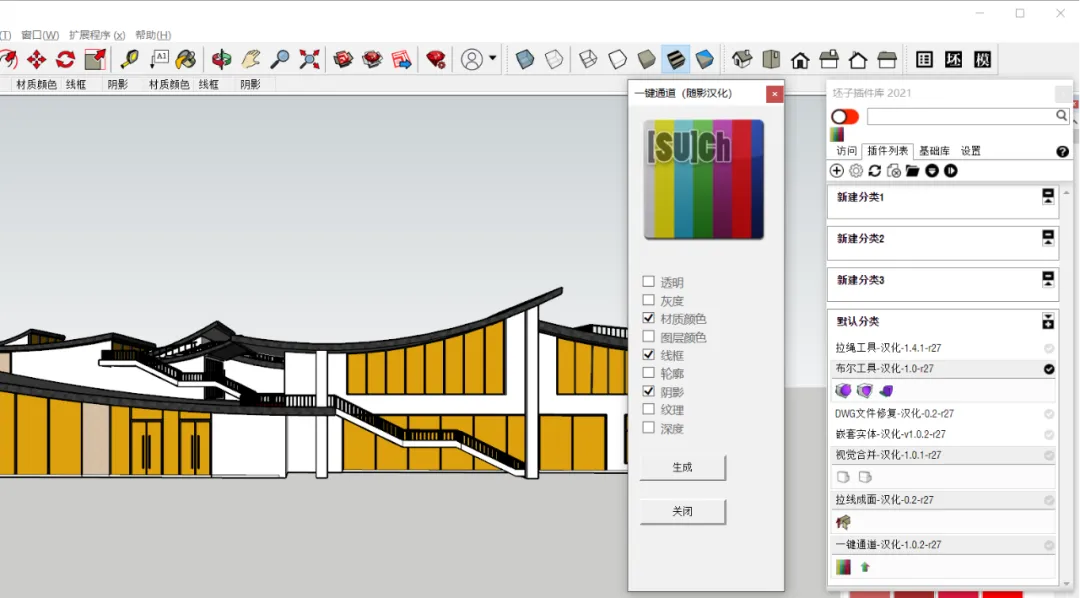
我们可以通过坯子库中的一键通道插件直接生成这三种图纸。

若没有插件也可以通过点击工具栏中的消隐,生成线稿视图。
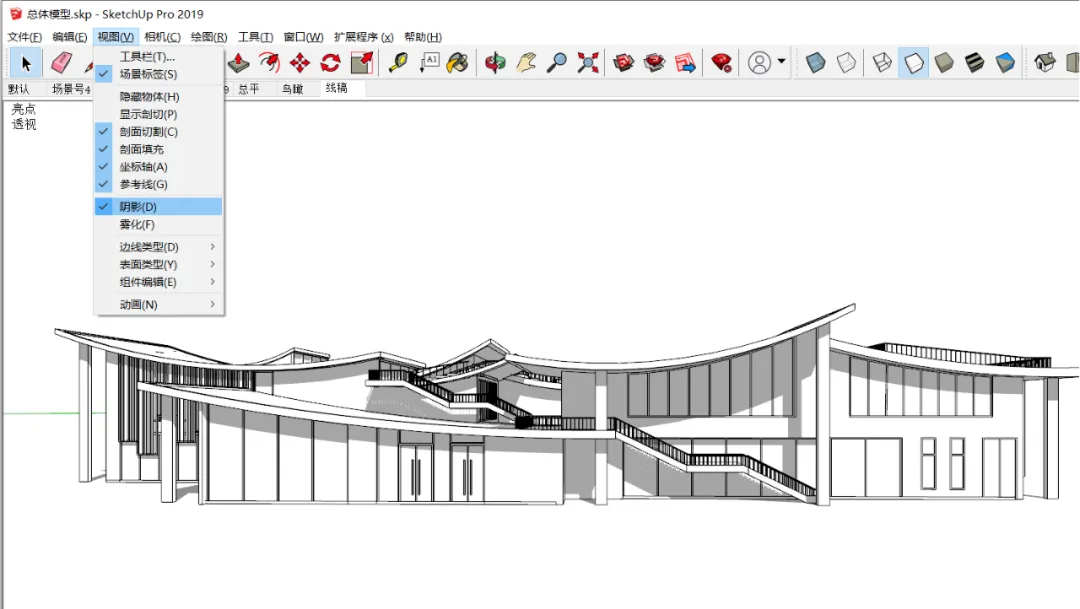
在视图中勾选阴影,在面板中的阴影面板调整好阴影角度。
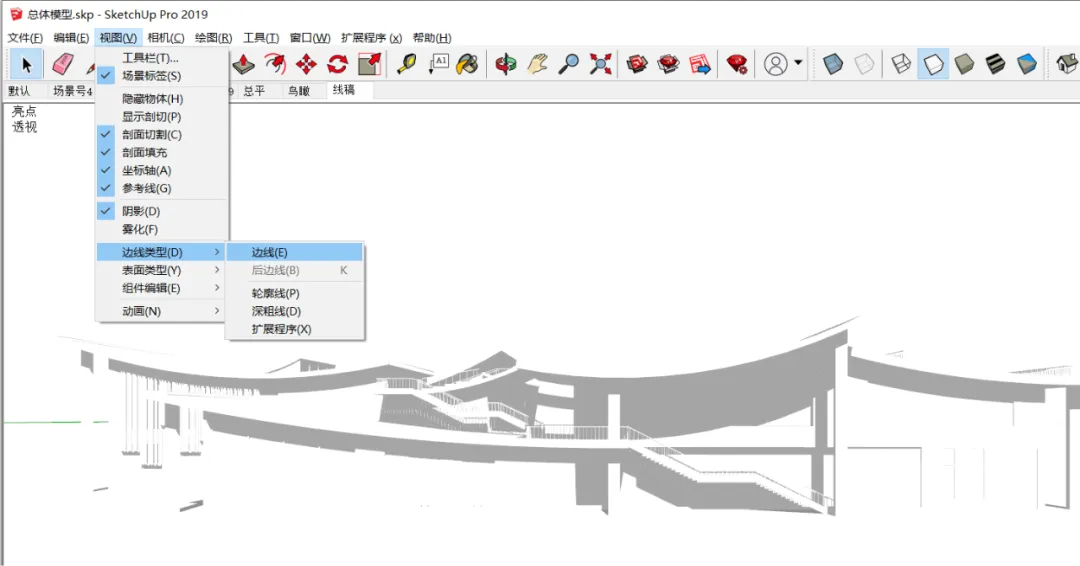
之后关闭视图中的边线类型中的所有选项,保存阴影视图。

再点击工具栏中的阴影模式。
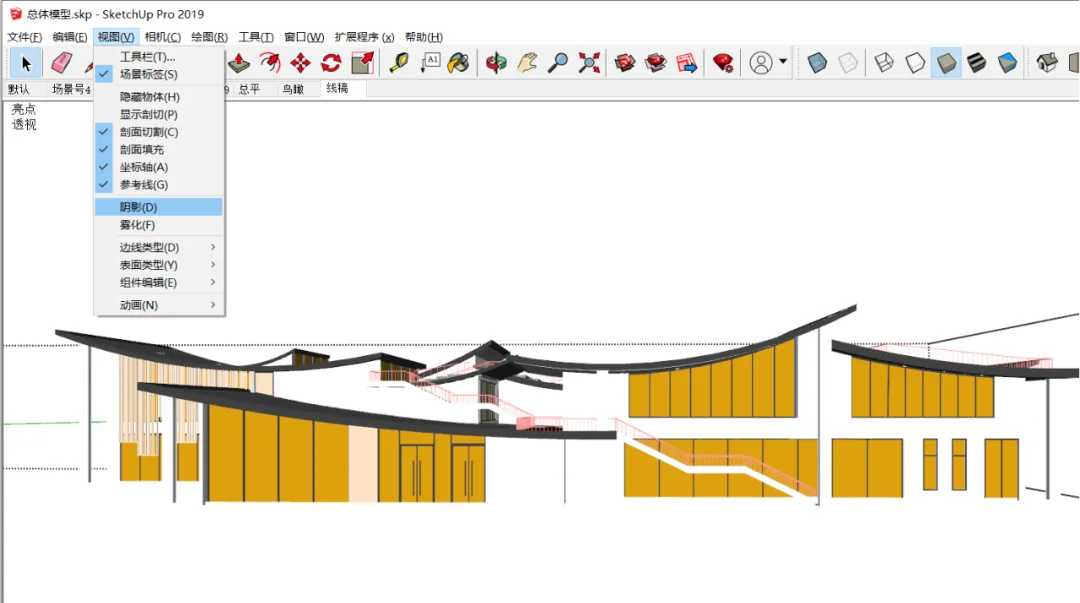
取消勾选视图中的阴影选项,即可生成所需的材质通道图。

导出图片,在导出中选择二维图形,点击右下角的选型设置导出图片的宽为9999,高为5518,然后导出即可,三张图导出的方法相同,需要注意的是要保证每个图片的视图角度相同。


我们将导出的图纸一起放入PS中,并将阴影与线稿的视图设置为正片叠底模式,材质通道图保持正常模式。

首先添加建筑的色彩,在添加色彩中先关闭阴影图层,方便我们选色。
我们以添加玻璃颜色为例,使用魔棒工具,在状态栏上方,取消勾选连续,勾选对所有图层选样,根据需求自主调节容差。

新建图层,用魔棒选择玻璃的材质颜色,选取所有玻璃的选区,后点击右下角创建矢量蒙版,为玻璃图层创建蒙版。

鼠标点击色盘,选好颜色以后,按Alt+Back就可以只给玻璃上色。
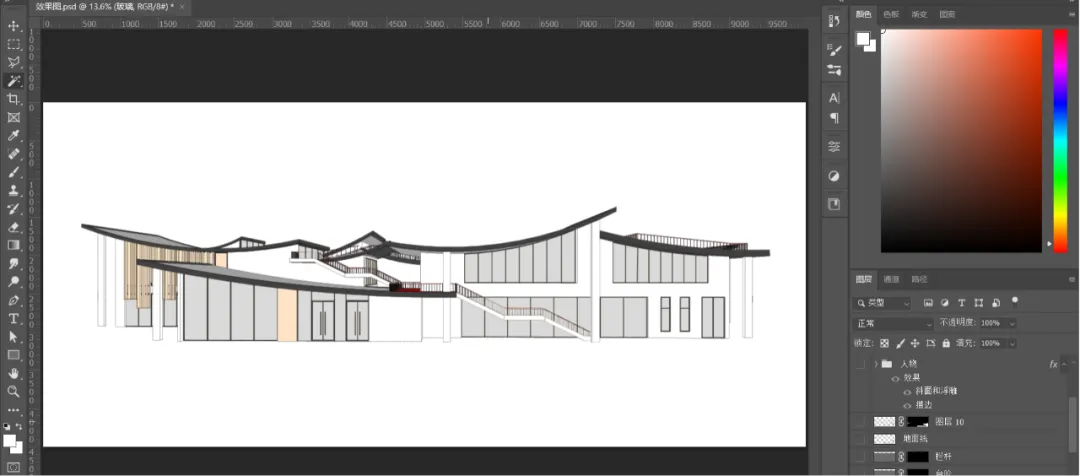
同理运用创建蒙版的方法即可快速且便捷的为其他建筑细部上色。
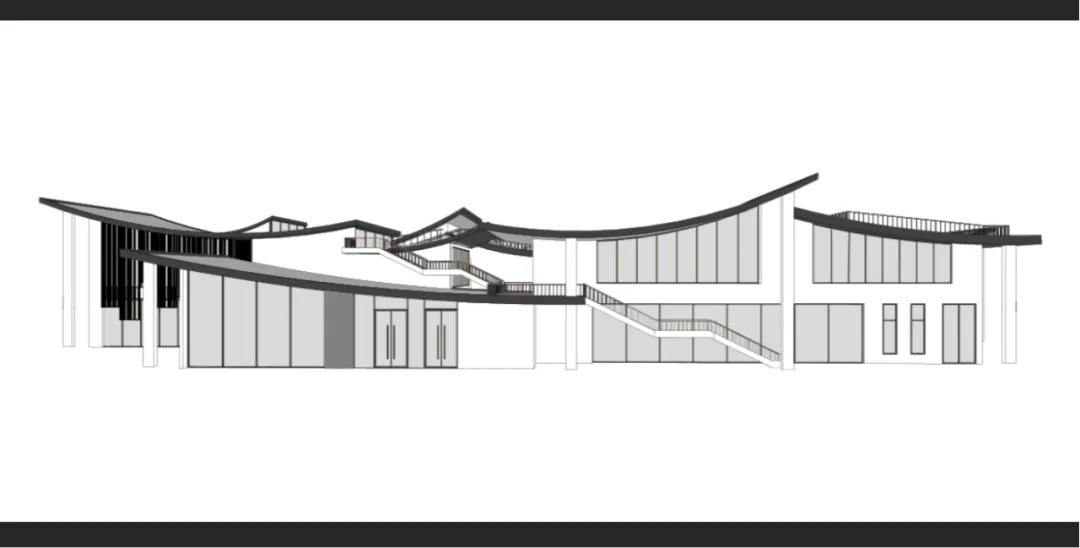
新建图层,运用钢笔工具,在适当的位置绘制出地面范围。
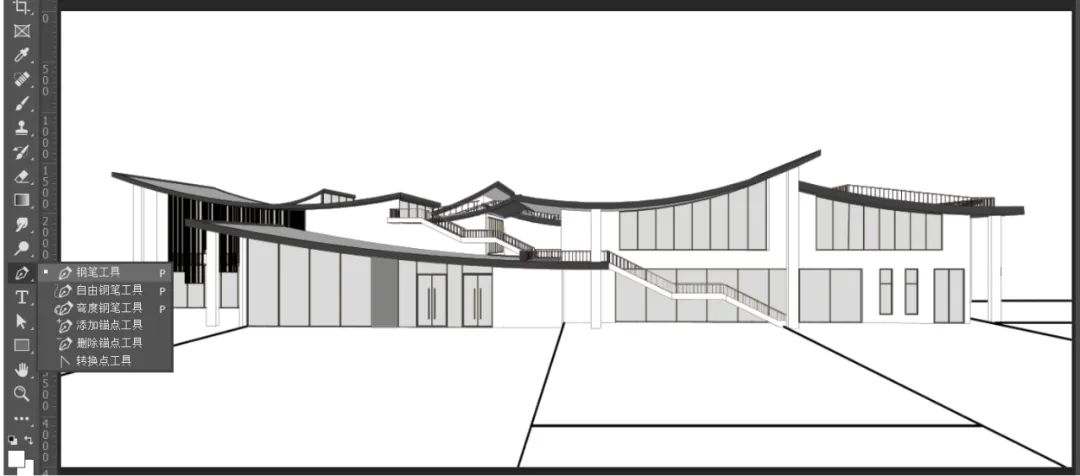
创建新图层,选取对应的地面选区(魔棒工具勾选连续),给地面图层创建蒙版,在网络素材库下载一些纹理材质图,将图片拖入PS中,将相对应的材质图片也添加上相对应的不同地面部分的蒙版。
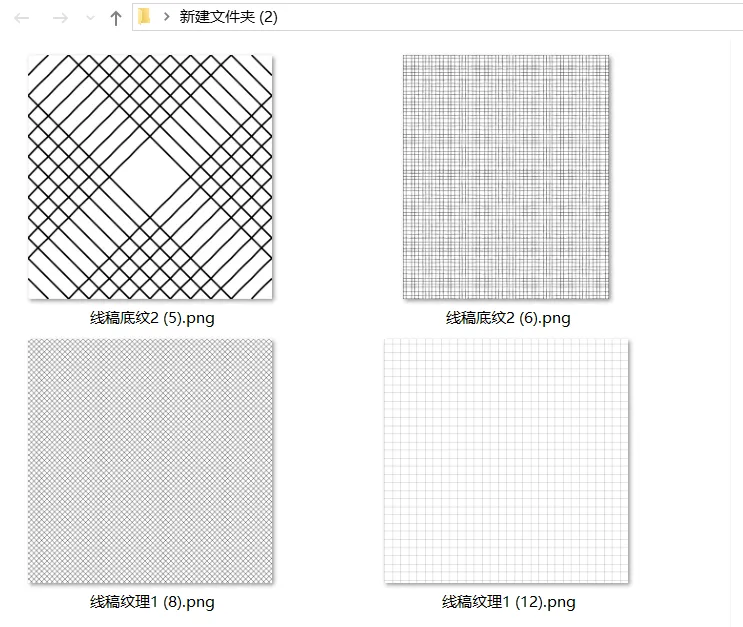
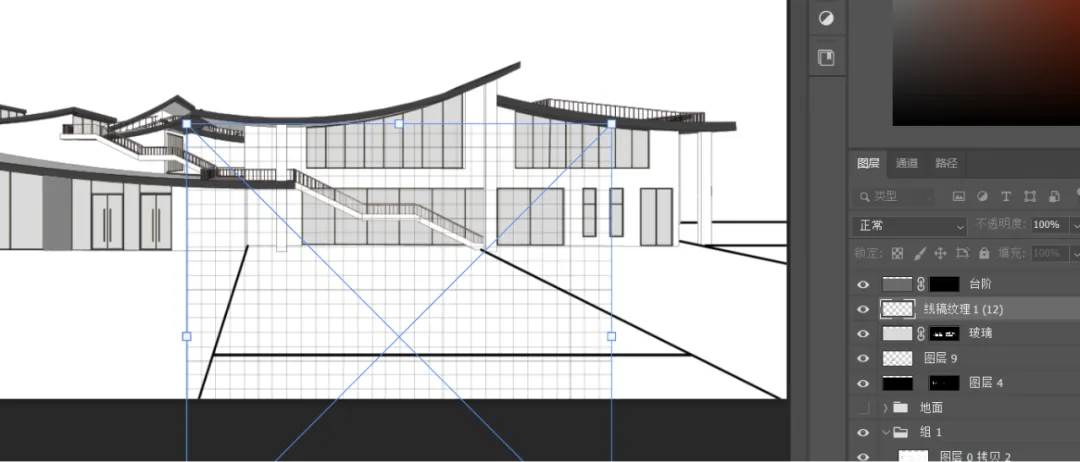
地面部分注意区分材质,若感觉材质单调也可以用画笔工具在对应选区上绘制纹理。
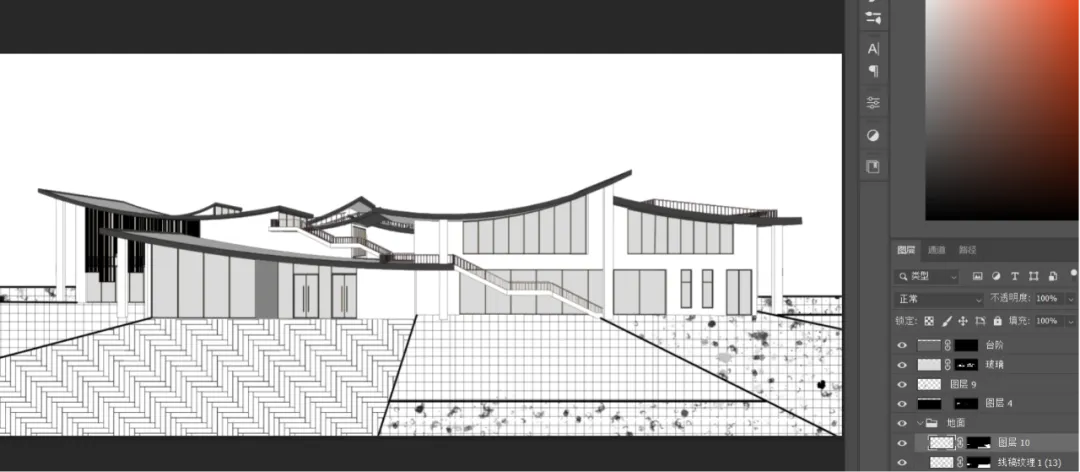
运用与地面添加材质相同的方法我们给天空也加上对应的纹理图。

至此,我们的主要的制图部分就完成一大半了,接下来为了使得整个图纸更加的丰富我们在对应的位置增加一些细节。

为了不让天空部分显得太空旷,我们在建筑后面增加一些树木,还有云朵和小鸟。
将下载好的树拖进PS在适当的位置放好后。
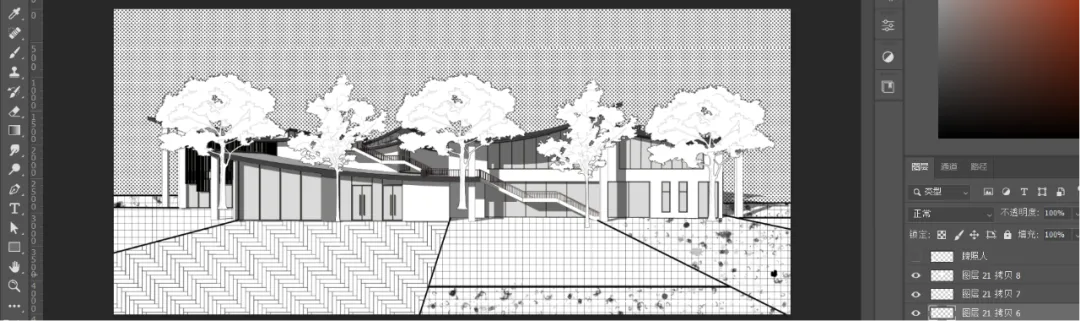
我们给树木图层复制一个与天空图层相同的蒙版,即可制作出用建筑遮挡树木的效果,再给天空添加一些云朵和小鸟。
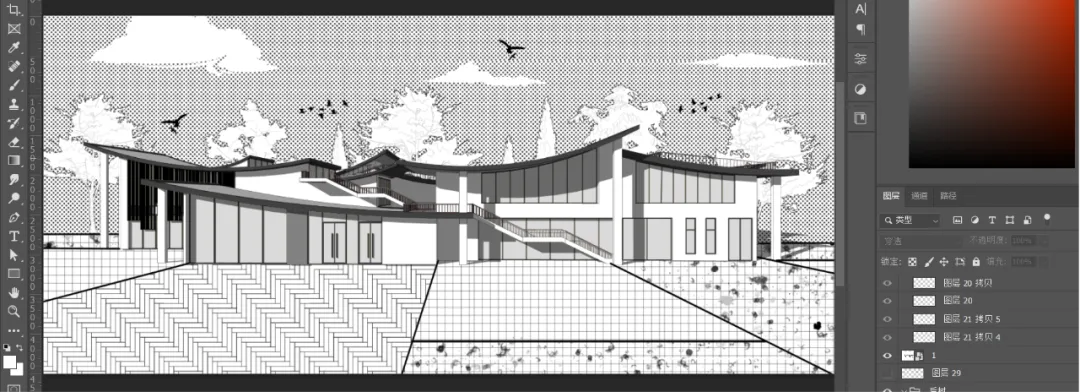
为了让场地没那么空旷我们在增加一些人和树木。
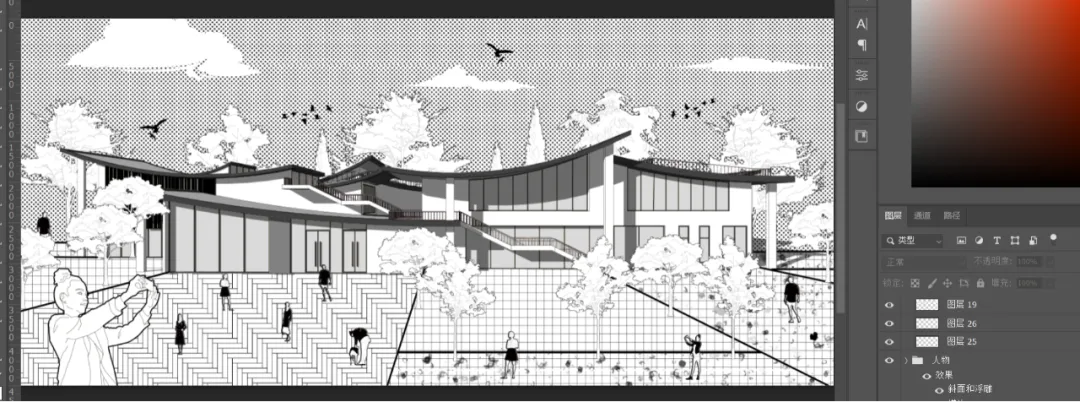
为了更能够突出建筑,我们可以给用钢笔工具沿着建筑给建筑增加一圈描边。
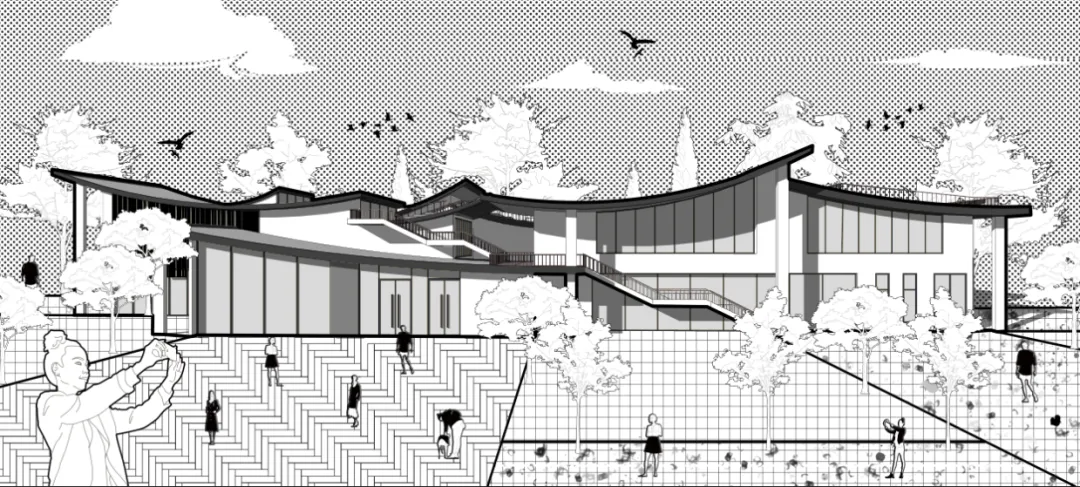
到此,整个效果图的绘制就基本结束啦!记得检查PS中图层的顺序。

这张的做法与上面这个图的绘制方法相似,都是从模型细节走起,导出相对应的线稿图,阴影图,材质通道图,运用魔棒工具快速选取选区,在运用蒙版工具创建相对应的选区,然后添加不同的天空以及地面材质,最后添加人物、树木、云朵、小鸟等素材丰富整个图纸。

♥ 福利时间 ♥
转发本文至朋友圈集赞3个
后台回复【第127期】
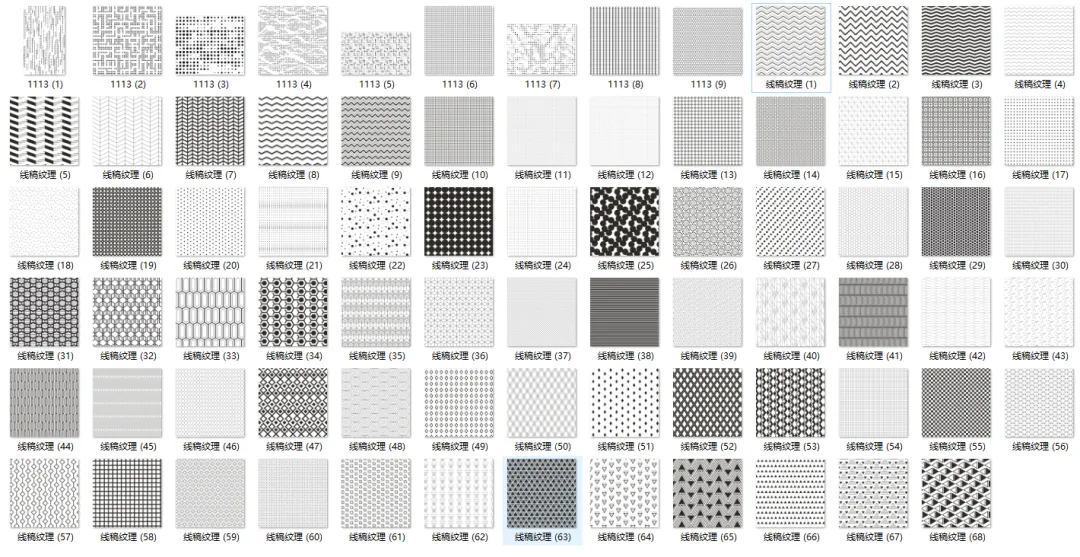


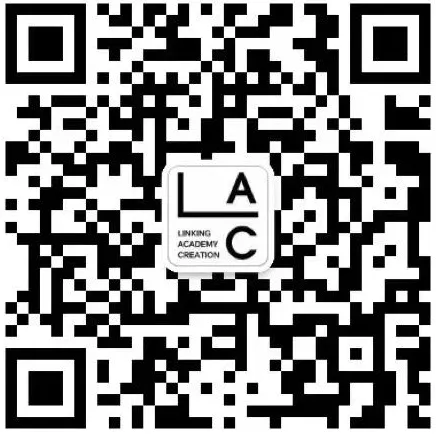
LAC空间学部 25、26fall 招生现已全面开启!
扫描下方二维码即可免费咨询!
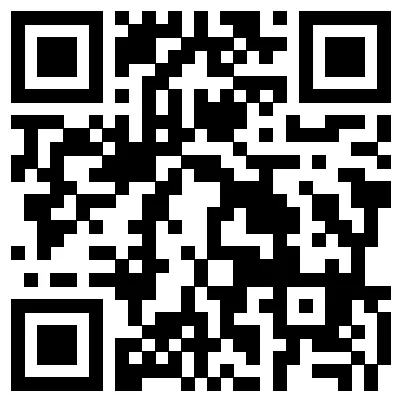
wechat:客服账号
