


hello各位小伙伴,与你相约的每周一制图教室时间又到了。
说起来也是很久没有给大家出过轴测的鸟瞰图教程了。
展示整个方案总还得一张鸟瞰,本期制图教室就为大家寻到一张配色、风格都非常讨喜的轴测大鸟瞰,都说自古红蓝出CP,还真是!那么,一起来看看这张插画风的轴测鸟瞰是如何制作的吧~

模型导出底图
轴测角度是能反映出三个坐标面形状的视角,能让我们看清整个场地的所有设计节点。这张图纸希望表现出场地内部不同区域的人群区分和活动特点,因此选择轴测视角能够使场地内的节点不被遮挡,视野开阔。
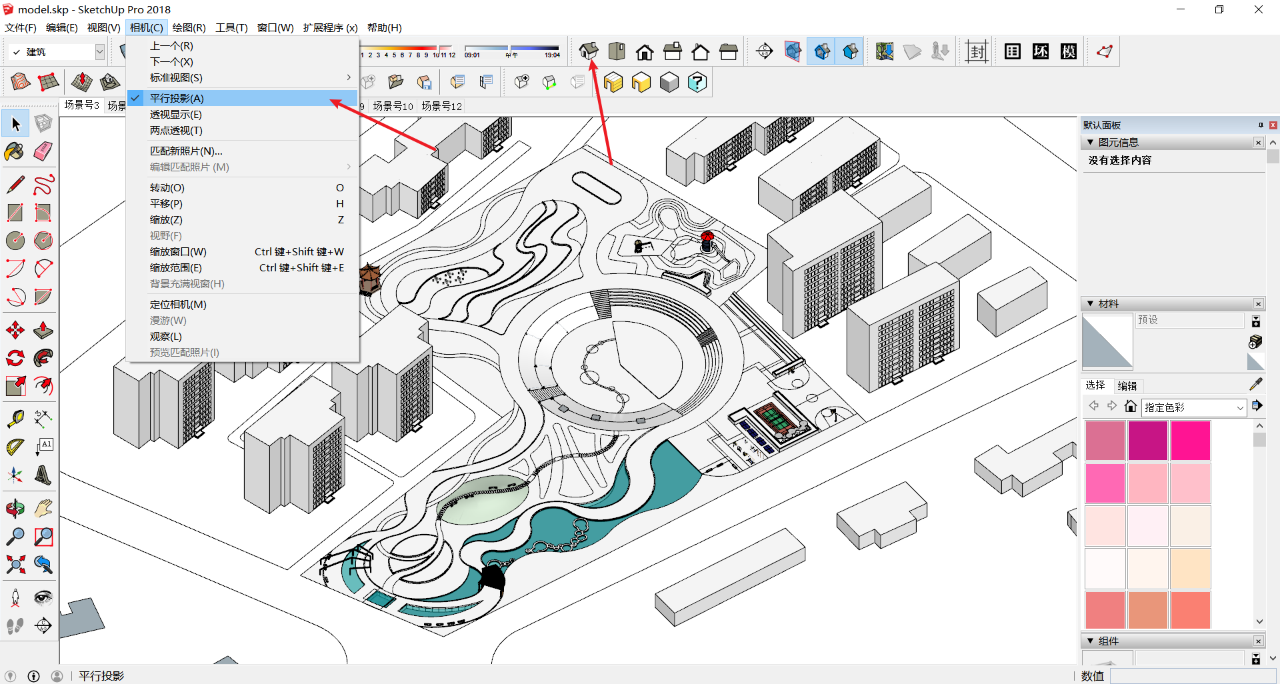

开始制图时,首先在SU内确定视角,zoom in到公园整体,外加周边的几栋居民楼,保证重点部分处于图纸中心;点击45°测的小房子(等轴视图);勾选菜单栏-相机-平行投影,此时模型已经是标准的轴测视图了。
(tips:不要忘记保存视图,菜单栏-视图-动画-添加场景,这样重新打开模型后只需要点击场景号就能回到这个视图啦。)

然后调整模型的样式,这里我选择的是单色显示;接着在风格-编辑-边线设置内只开启边线。


确定好模型角度和样式,就可以导出底图了。点击菜单栏-文件-导出-二维图形。在弹出窗口点击选项;根据需要调整导出的图像大小,确定导出。

(tips:如果需要导出阴影的小伙伴,可以打开阴影;选中消隐样式;取消边线显示,此时画面只剩下阴影,接着和上个步骤一样直接导出jpg后导入PS,叠加到底图上。)这张图纸并没有添加阴影,因此接下来不会处理阴影部分。

素材准备
这里首先我们确定风格和颜色。

先查找一些参考图确定图面风格和颜色。由于这个项目是插画风的表现,这里我选了红和蓝作为主题色,这样跳色对比度强烈,既符合插画风格,又能很快抓住观众眼球。
然后我们来选择素材。
树木:

树木素材选择也是插画/卡通风格,简笔的树可以种在周边道路,实心树木可以用于重要节点区域突出强调。
人物素材:

人物素材可以随意选择一些剪影,或是自己抠图,后期颜色叠加即可统一风格。

后期效果处理我们还是常规操作,在PS内进行。

PS内打开底图;建议在处理图片之前先复制一层底图后锁住,避免后期操作失误;接着可以根据需要裁剪一下图片,我这里稍微调整了图面的比例,接近于正方形。

然后ctrl+m调出曲线,提亮图面的灰色部分,只留下最黑的阴影部分,增强插画感。

调整线稿颜色:新建一个图层填充为蓝色;图层的样式为叠加;鼠标移动到底图和蓝色图层之间-按住alt键-鼠标变为小箭头后单击,就能为底图创建一个图层蒙版(这样蓝色图层就只对箭头指向的图层起作用)。


接着开始铺材质大色块,需要对每个不同材质的区域都新建单独图层并命名。对于单个图层:选中魔棒工具-勾选对所有图层取样,然后选中相同材质的区域,铺上对应色块。以此类推,铺完所有材质图层的大色块。

区分好大色块后,就可以开始叠加材质了。这里我用到两种方法:图案叠加和图层蒙版。可以按需求来使用。



图案叠加:
先找到合适的图案素材;导入ps后点击编辑-定义图案-输入图案名称-确定。接着双击需要贴材质的图层,在弹出的图层样式中选择图案叠加-选中图案-按需要调整透明度-缩放比例。

图层蒙版:
找到合适图案素材/图片;导入后置于在需要贴材质的图层上方(此时素材/图片需完全覆盖住下方图层的色块部分);按住Alt键,出现小箭头后单击,成功对下方图层建立图层蒙版。
(tips:图层蒙版铺材质比图案叠加更加灵活,但本次图纸应用不多,多用于有透视视角存在时的材质叠加,如:先调整好草皮、铺装素材的透视视角,再建立图层蒙版,就会使图面更真实,透视更准确。)

接着分区域调整细节,这里我改变了运动区域的线稿颜色为白色(仍然用到的是图层蒙版功能),并为不同区域添加了一些活动设施。

最后添加人、树、车等素材。此时可以为同类素材建立对应文件夹,双击文件夹同时使用颜色叠加效果。
PS的处理工作到这里就完成了。

最后的最后,我们可以在Indesign中添加文本和tag,这样一张简单且出效果的插画风轴测图就完成啦。



声明:本文所用作品图纸源自网络
设计相关版权归原作者所有
LAC STUDIO仅对图纸表达提供相关解读教程
教程版权归我方所有
原创作品,转载请与我们联系

LAC STUDIO 23、24fall 招生现已全面开启!
扫描下方二维码即可免费咨询!

wechat:客服账号
